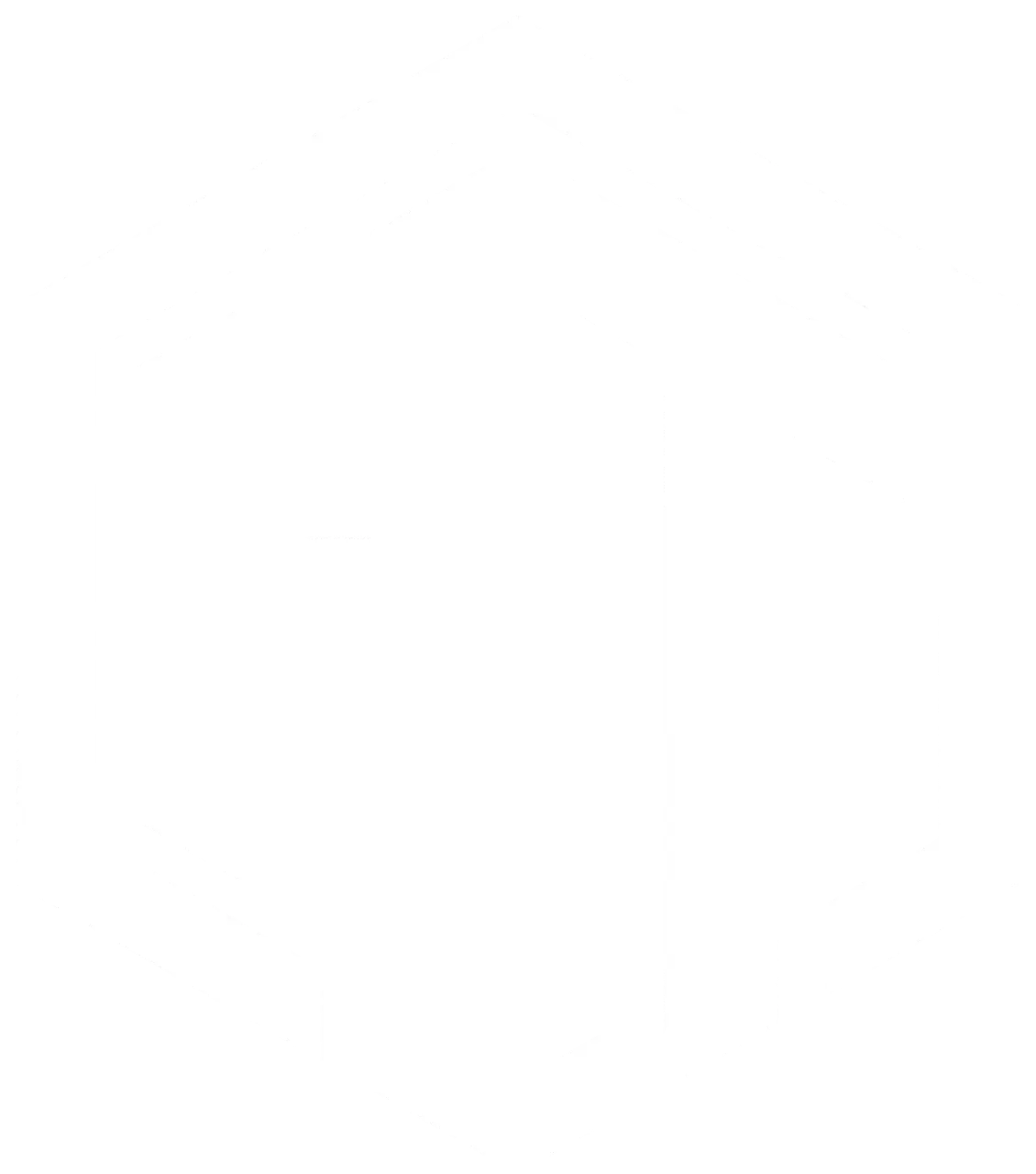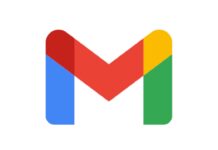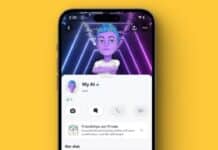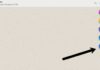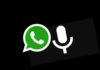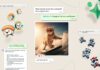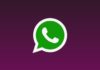The wallpaper is the image you notice on the screen or background of all of the home windows and apps on your MacBook’s display screen. It’s the pretty picture that covers your entire display while nothing else is open and gives a welcoming feel.
Changing this wallpaper is a clean way to make your MacBook appearance pleasant and unique to you, representing your tastes & personality.
Also, Read How to Fix the “iMessage is Signed Out” Error on Your iPhone
How to Change the Wallpaper on MacBook?
- Find the Settings
- Choose a New Picture
- Use your Picture
1. Find the Settings
First, you want to find the settings window. Here’s how:
- Look at the top left of your display screen and click the Apple icon.
- A menu will pop up. Click on System Preferences.
- A new window will open with lots of alternatives. Look for Desktop and Screen Saver and click it.
Also, Read Unsend and Edit Messages on iPhone: Take Back Control of Your iMessages
2. Choose a New Picture
Apple comes with an amazing collection of preinstalled wallpapers to give your Macbook a contemporary look. You can select among these attractive options.
- In the Desktop and Screen Saver window, click on the Desktop tab at the top.
- On the left side, you’ll see a list of nature, colors, etc. Open a category to see all the pixels inside.
- Click on each image to see how it appears on your screen.
- When you locate the one you want, click Set Desktop Picture.
Also, Read How to Turn Off and Restart your iPhone using 4 Simple Methods
3. Use Your Pictures
You can also use one of your images instead of the in-built images. Here’s how:
- In the Desktop and Screen Saver window, search for the icon at the bottom of the category list on the left. Click it.
- Now you can find an image from your files and folders.
- Select the photo you need and click Open.
- Your image will appear on the list. Click on it to see how it appears.
- If you want it, click Set Desktop Picture to apply it.
Use one in all your background pictures because the background makes your MacBook sense truly unique and just for you.
Also, Read How to Block a Phone Number on iPhone: A Step-By-Step Complete Guide
Making Your Background Look Nice
You can make your background look even better by using:
- Rotating photos: Can’t pick just one? You can have your MacBook switch between distinct images routinely.
- Moving/Sizing: You can move the picture around or make it larger or smaller for your display.
- Special photos: Some pictures change from day to night, which seems cool!
- Screen saver: You can also use the image as your display screen saver when your MacBook is not being used.
Also, Read How to View Wi-Fi Password on iPhone: A Step-By-Step Complete Guide
Keeping Your Background Fresh
After a while, you may want to alternate your background once more. Here are a few ideas.
- Make a folder for pictures you want and that look excellent on a background.
- Look without spending money on pictures on websites and photo galleries.
- Check out websites like Unsplash or Reddit, where people share their favorite photos.
- Changing your background photo frequently can make your MacBook feel new and interesting all the time.
Also, Read How to Turn Off Contact Sharing on iPhone
Adjusting Proportions
After selecting your wallpaper, you can adjust its screen-fitting proportions. Select the option that best suits your needs by clicking on the dropdown menu next to the wallpaper, such as “Fill Screen” or “Fit Screen.”
It’s time to explore!
You can quickly change the wallpaper on your MacBook by following these easy steps. So go ahead, look into your possibilities, and add your own flair to your desk!
For the latest tech news, follow Hogatoga on Twitter, Facebook, and Google News For the latest videos tech-related, Subscribe to our YouTube Channel and Newsletter.