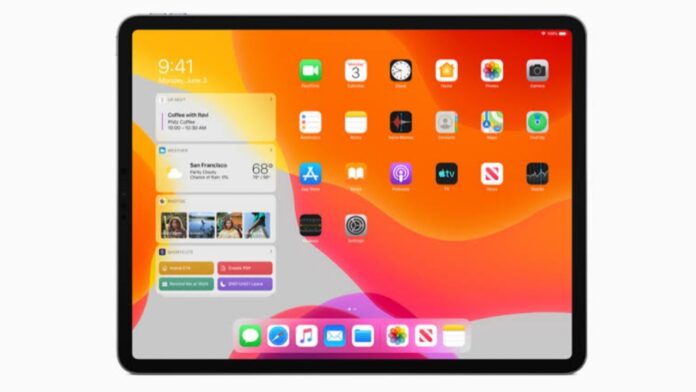
If you are one of those who forget their iPad passcode and haven’t set up FaceID or Touch ID then it is a major inconvenience. Then Don’t worry you can easily unlock your iPad without a Passcode.
Today I am explaining to you how you can Unlock an iPad without a Passcode in 2024. You have to read this post till the end to know more about the complete guide to unlocking an iPad without a Passcode.
Also, Read How to Delete Apps on iPad to Maximize Space
Unlock the iPad using a Mac or Windows PC
- Firstly, you have to make sure your Mac is up to date or that you’re using the latest version of iTunes on your Windows PC.
- Shut down your iPad completely.
- After this, use a compatible cable to connect your iPad to your Mac or PC.
- Force restart your iPad by following the steps. Depending on your iPad model, there are different steps to follow:
- You have to Press and release the Volume button closest to the Power button then press and release the other Volume button if you use the iPads without a Home button. Finally, press and hold the Power button until you see the Recovery mode screen on your iPad.
- If you have iPads with a Home button, you have to Press and hold both the Power and Home button simultaneously until the Recovery mode screen appears.
- Locate your iPad in Finder, iTunes, or the Devices app on your computer, and choose the Restore option.
Also, Read How to Setup and Use WhatsApp on your iPad
Your PC will download the latest software update for your iPad and begin the restore process. If the restore process takes longer than 15 minutes, let the download finish, turn off your iPad, and start again. Once the process is complete, your iPad will restart and prompt you to set it up, as you set the new iPad.
Unlock iPad using iCloud
If you have already enabled the Find My feature on your iPad then you can use iCloud to unlock your iPad. One of the important things is to note that this process will erase all data on your iPad and restore it to its default settings. Follow these simple steps to unlock your iPad.
- You have to open any Web browser and visit iCloud.com from a trusted device such as a smartphone or PC.
- Use your Apple ID credentials to log in.
- You have to choose your iPad in the All Devices section.
- Click on the Erase This Device option and confirm your decision to erase your iPad.
Once you have erased your iPad, you can set it up as new or restore it from a backup.
Also, Read Apple iPhone and iPad User Guide Ways to Modify Messages
Unlock your iPad using the Reset Option
- You have to enter the incorrect passcodes until you see the iPad Unavailable screen on your iPad.
- Tap on the Forgot Passcode option once you see the iPad Unavailable screen.
- After this, Follow the on-screen instructions and enter your Apple ID Password.
- Confirm your decision to erase your data on your iPad.
After the reset, you can set up your iPad as new or restore from a backup. One of the important things is to note that to use this method your iPad must be running iPadOS 15.2 or later.
Also, Read How to Reset Your Apple ID Password
Unlock iPad using Forgot Passcode
Apple has introduced a new option that lets users reset their iPad passcode without losing data for iOS 17 and iPadOS 17 users. The Forgot Passcode option is available under certain conditions:
- You can use the Passcode reset option within 72 hours of setting your previous Passcode.
- You must know your previous passcode to use the Forgot Passcode option successfully.
How to use the Forgot Passcode option
- You have to enter the incorrect passcodes until you see the iPad Unavailable screen.
- Tap on the Forgot Passcode option on the iPad Unavailable screen.
- You have to enter your previous passcode and follow the prompts to set a new passcode.
For the latest tech news, follow Hogatoga on Twitter, Facebook, and Google News For the latest videos tech-related, Subscribe to our YouTube Channel and Newsletter.
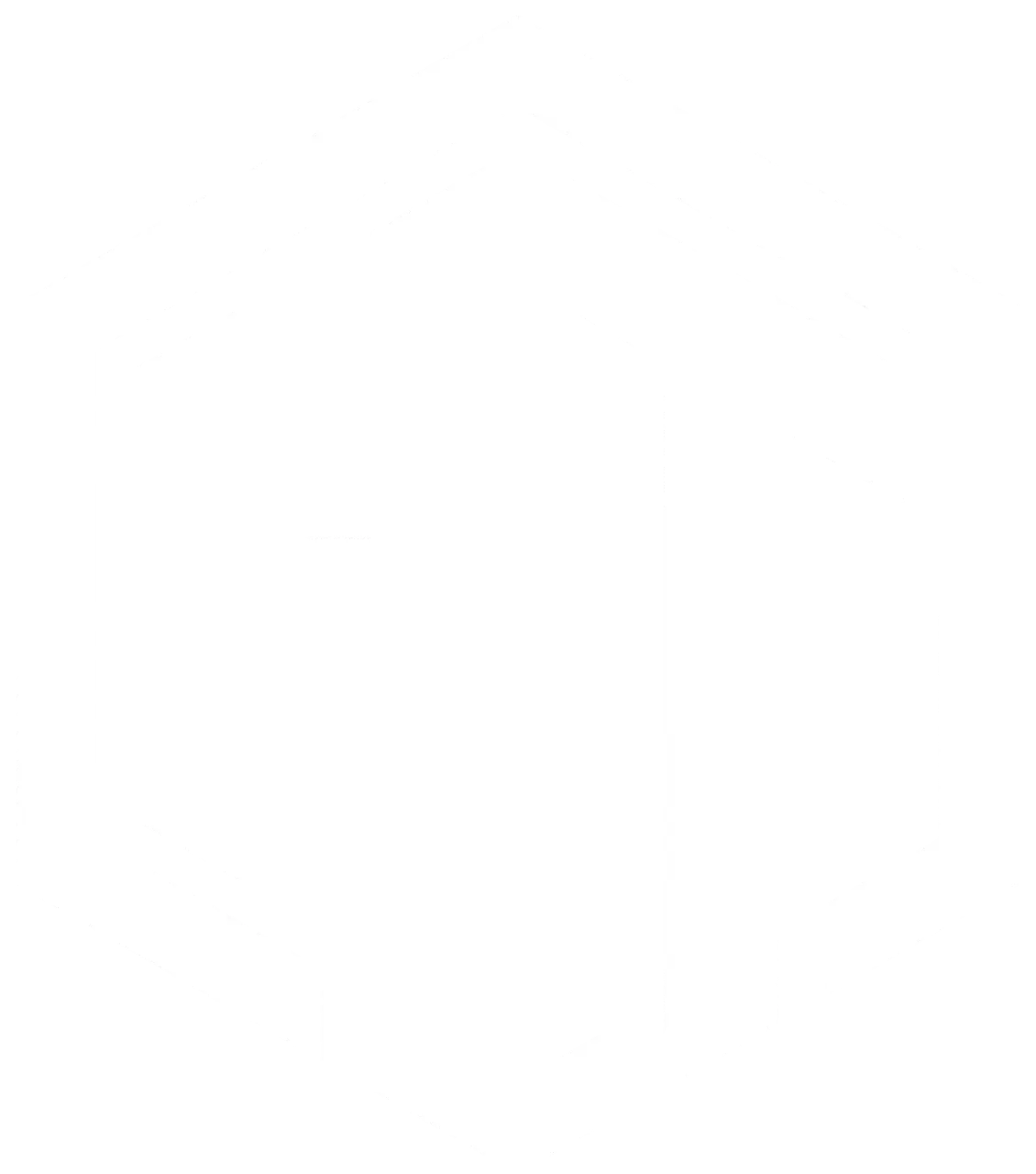

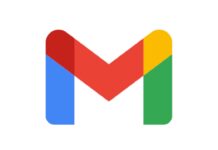



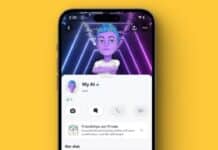


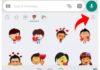

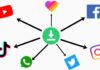




Very good
Hey Siri lock the phone
Lock the phone
Screen lock
Voice lock
Hi see lock the phone
It’s so good
Lock tha phone