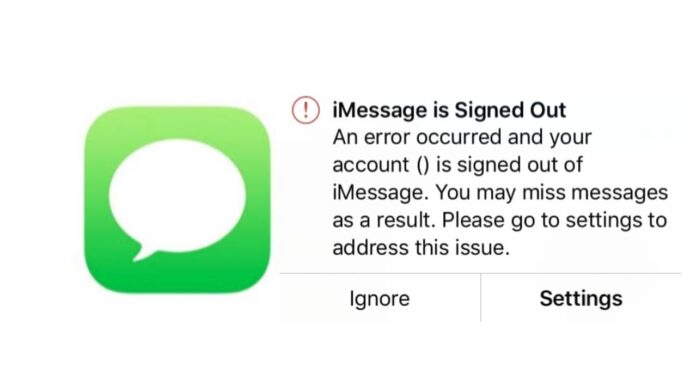
How to Fix iMessage is Signed Out Error on iPhone: Have trouble with iMessage on your iPhone? Seeing an alert that announces “iMessage is signed out”? Don’t worry; this is not an unusual error that many iPhone users face. It’s normally quite smooth to restore. Just observe the steps beneath, and you’ll probably have iMessage working once more right away.
What Causes This Error Message?
Before jumping into the solutions to Fix iMessage is Signed Out Error on iPhone, let’s first recognize what causes this mistake within the first area. The “iMessage is signed out” errors generally seem to indicate that there is an authentication problem between your iPhone and Apple’s servers.
Also, Read Tune In and Read Along: Apple Podcasts Gains Auto-Generated Transcripts
Some possible causes include:
- An incorrect Apple ID password was entered into your tool.
- An expired or changed Apple ID password.
- Enable two-factor authentication without updating your dependent telephone numbers.
- Issues connecting to the Apple servers, either for your stop or Apple’s stop.
So in most instances, the underlying trouble is your iPhone not being able to confirm your identification and permissions to make use of iMessage. By re-authenticating, you could typically get the whole thing running smoothly again.
Basic Troubleshooting Tips
If you just started out seeing this error, first attempt some easy, simple troubleshooting steps:
Restart your iPhone.
- An easy restart can clean out minor system defects that can interfere with iMessage connectivity and authentication.
- On an iPhone, hold down the electricity button until you see the “Slide to Power Off” prompt.
- On an iPhone X or later, hold down either the volume button or the aspect button until you notice the electricity of the slider.
- After your cell phone restarts, attempt to start Messages once more.
Also, Read How to Connect Apple AirPods on Android Phone
Check Your Internet Connection
Make certain your iPhone has a stable WiFi or cell phone connection. Without an internet connection, your device cannot speak with Apple’s servers to authenticate your account.
Disable VPN or Proxy Settings
If you use a VPN or proxy service, attempt disabling it temporarily and connecting directly to the internet. Proxy connections can now and again intrude on Apple offerings.
Signing Back Into iMessage
If an easy restart and internet check didn’t work, let’s strive to sign back into iMessage manually:
- Open the Settings app.
- Tap for your call and the Apple ID banner at the top.
- Tap “Sign Out” to sign out of your Apple ID account.
- Enter your Apple ID password to sign in once more.
- This will pressure your iPhone to re-authenticate your account.
Also, Read How to Turn Off and Restart your iPhone using 4 Simple Methods
Updating iOS
An old iOS model can also be the cause of iMessage problems. Make sure you’re at the brand new iOS replacement by going to Settings > General > Software Update. Install any available updates.
Resetting Network Settings
Resetting all community settings on your iPhone will clear out any tricky settings or system faults associated with connecting to the net and Apple’s servers. Here’s how:
- Go to Settings > General > Reset.
- Tap Reset Network Settings.
- Enter your passcode if brought on.
- Confirm that you need to reset all network settings.
- After your smartphone reconnects to WiFi and cellular data, try using iMessage again.
Still, having problems? If you finished all the steps above and are still seeing the “iMessage is signed out” warning, let’s move directly to a few extra superior fixes beneath.
Also, Read Unsend and Edit Messages on iPhone: Take Back Control of Your iMessages
Advanced Troubleshooting Solutions
The steps below require a touch more effort but may get to the root cause of extra-cussed iMessage problems:
Remove and Re-Add Your SIM Card.
- Ejecting and re-putting your SIM card forces your iPhone to re-establish its connection with your provider.
- Turn your iPhone off, then locate the SIM card slot. Carefully eject the SIM card with a paperclip or SIM device. Leave the SIM card out for at least 30 seconds. Insert it back into the slot, then flip your smartphone back on.
- Double-check that mobile data is enabled after doing this by going to Settings > Cellular > Cellular Data.
Factory Reset Your iPhone
If all these efforts fail, reset your iPhone again to the default factory settings.
How it works:
- Back up your iPhone information first through iCloud or iTunes.
- Go to Settings > General > Reset > Erase All Content and Settings
- Enter your passcode, if requested.
- Confirm you need to factory reset.
- Set up your telephone from scratch as soon as the reset completes.
This will provide you with a smooth board and freshly authenticate your Apple ID. Just be warned; you’ll need to restore any data from backups afterward.
Also, Read How to Block a Phone Number on iPhone
Contact Apple Support to Fix iMessage is Signed Out Error on iPhone
Finally, if the error persists throughout the whole thing, it’s best to get in contact with Apple Help. They can dive deeper into what could be inflicting iMessage authentication issues on your particular account and devices.
Some of the other things that Apple Support may assist you with include:
- Disabling or re-allowing iMessage on your account.
- Removing and including devices lower back for your Apple ID.
- Confirming that all two-issue settings are well-configured.
- Further network troubleshooting.
Conclusion
Hopefully, with one of the above fixes, your “iMessage is signed out” issues will disappear, and you’ll also be able to send iMessages right away. Just remember to stay calm, retrace your steps, and strive for solutions methodically until they are resolved.
Consistent net connectivity and proper Apple ID authentication are key to keeping iMessage reliably practical over the long term.
For the latest tech news, follow Hogatoga on Twitter, Facebook, and Google News For the latest videos tech-related, Subscribe to our YouTube Channel and Newsletter.
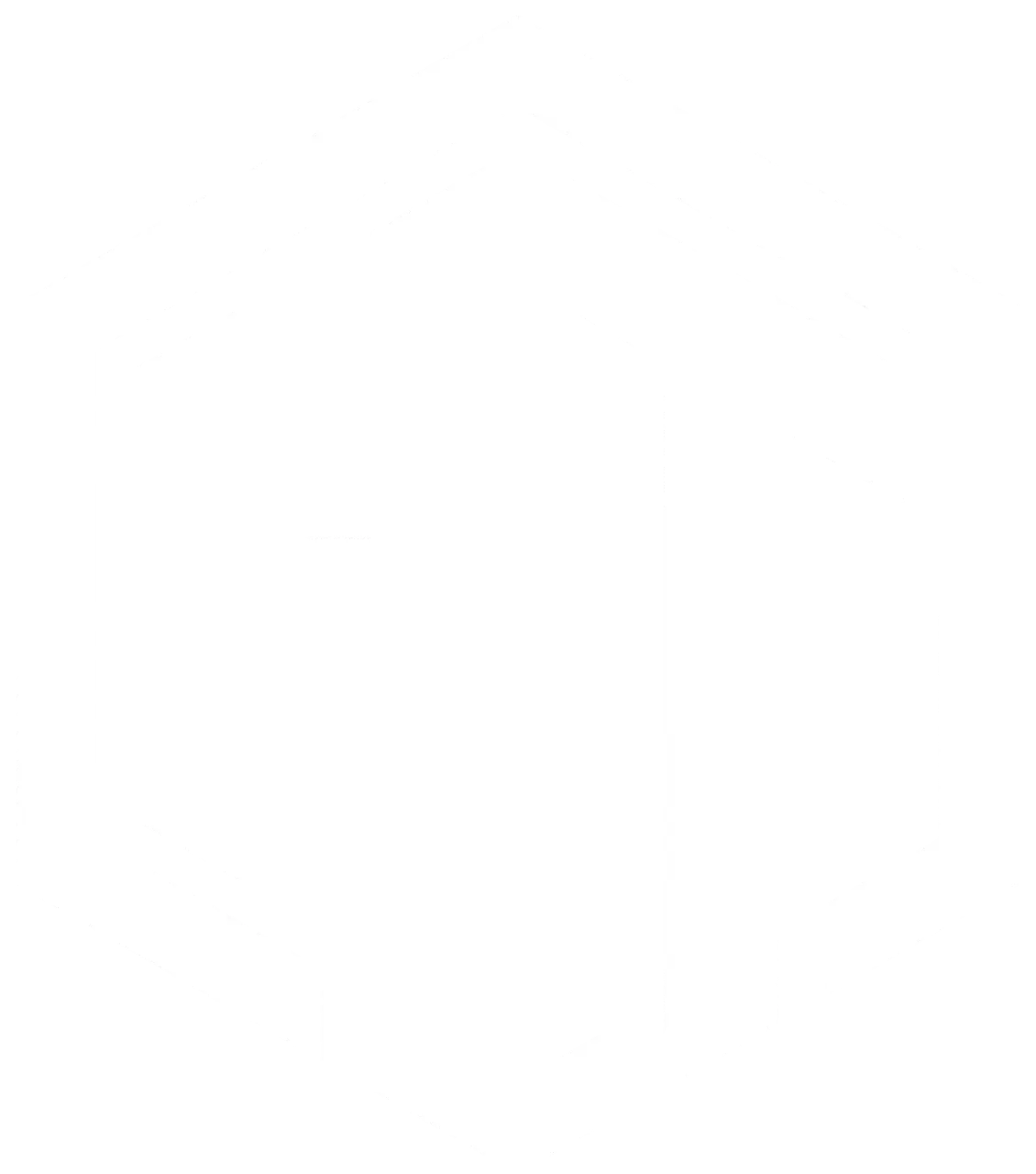
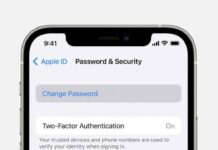



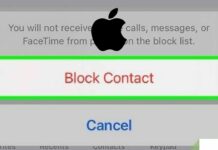
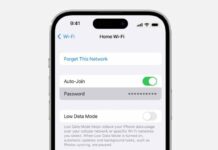



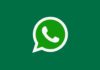
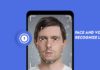


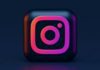


Free redeem code