
Photo collage is the greatest way to combine your multiple images into a single image file. It is a fun and creative way to organize your memory in a single frame. Unfortunately, the Apple Photos app doesn’t offer an inbuilt collage to users. But you can use these simple tricks to make a collage on iPhone in 2024.
Today I am explaining how you can make a collage on an iPhone. You have to read this post till the end to know the complete guide to creating a collage on an iPhone.
Also, Read How to Turn Off Siri Suggestions on iPhone
How to make a Collage on iPhone using Shortcut
- You have to open the Shortcut app on your iPhone. If you don’t have the Shortcut app download it from the App Store.
- After opening the Shortcut app go to the Gallery Tab, search for Photo Grid, and tap on the first search result.
- Tap on the Add Shortcut to install it on your iPhone.
- Now create the collage by following these steps:
- You have to go to the Shortcuts tab and tap on the newly added “Photo Grid” shortcut.
- Select the photos you want to include in your collage then tap on the “Add” button.
- Your iPhone will generate a preview of your photo collage.
- If you are satisfied with the collage, tap on the Image at the top to select a location where you want to save your collage.
- Save your image collage and tap on the Done to exit.
Also, Read How to Turn Off and Restart your iPhone using 4 Simple Methods
Make an Image Collage using Instagram’s Layout App
- You have to Download the Layout App from the App Store and install it on your iPhone.
- Open the Layout app and select the photos you want to include in your photo collage. There are many layouts available, choose anyone as per your preferred layout.
- Customize the collage like repositioning the photo, and dragging the image within the layout. You can also use the app’s features to mirror, flip, and adjust the size of each photo.
- Once you are satisfied with the result, tap on the Save option and then tap on the Done button to save your collage to the Photos app.
For the latest tech news, follow Hogatoga on Twitter, Facebook, and Google News For the latest videos tech-related, Subscribe to our YouTube Channel and Newsletter.
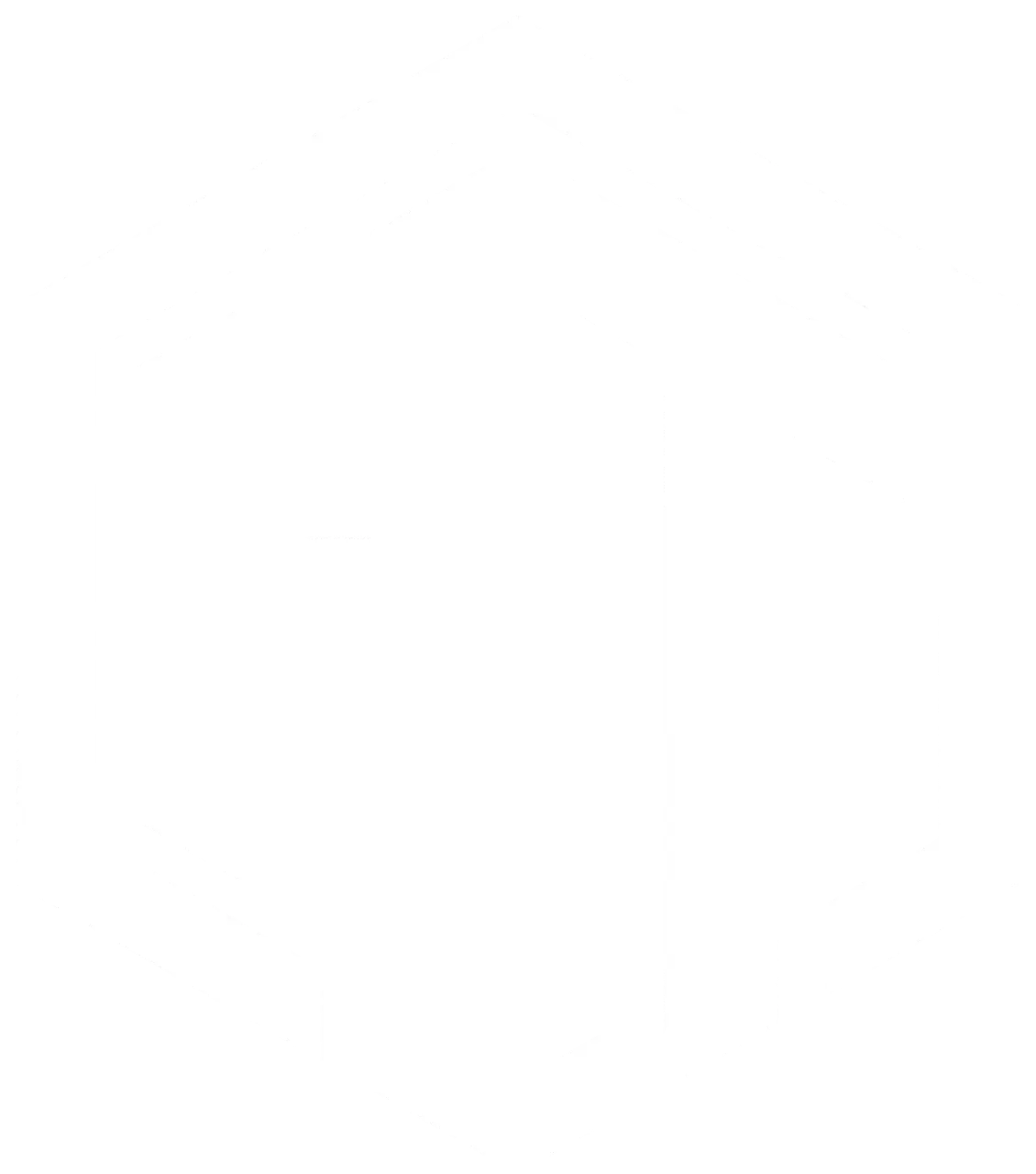

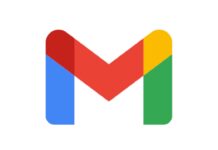



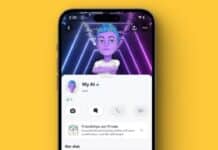

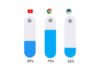
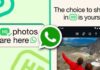
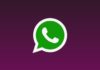






Delete photo recovery
Video editing