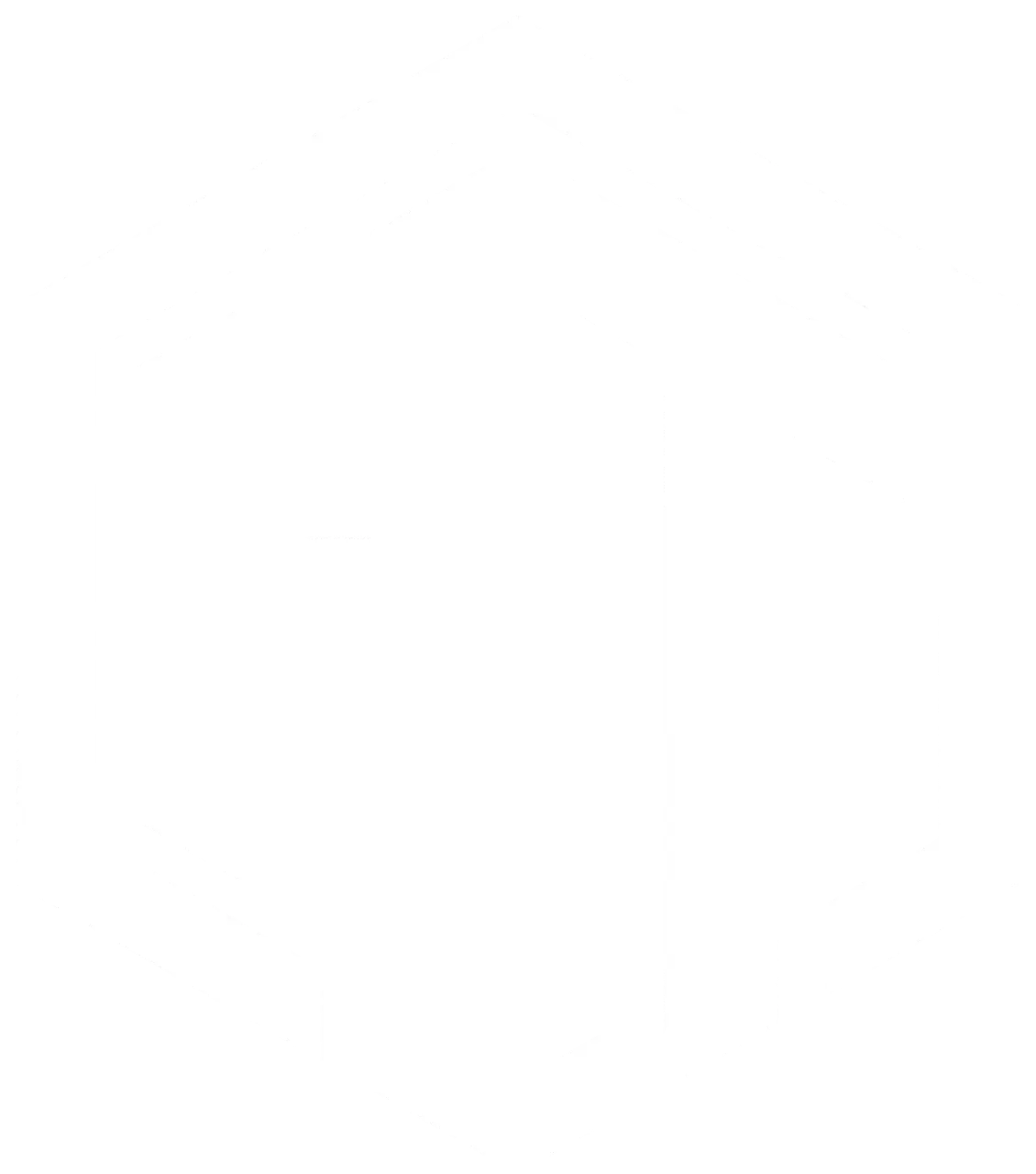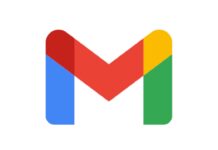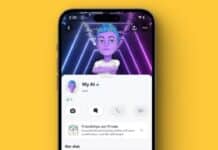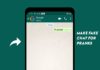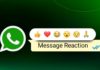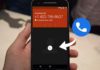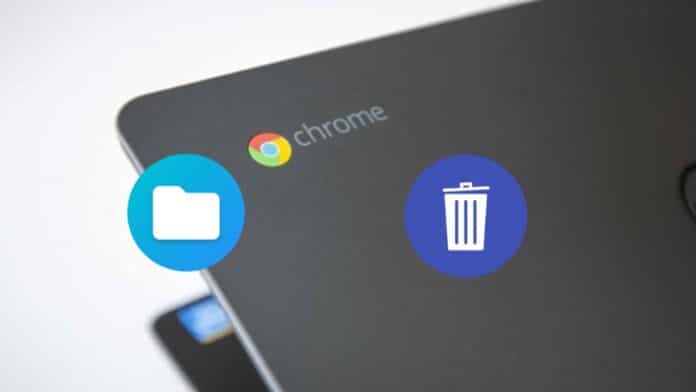
Chromebooks are known for being simple and easy to use, but often, even the most user-friendly gadgets can leave us confused about how to operate them as users. Finding and managing files on your Chromebook is crucial, whether you’re organizing your storage or unintentionally erasing something crucial.
Prevention is Better Than Regretting Later So Use Google Drive Backup and Sync First and foremost we would like to suggest that, use Google Drive Setting Up Google Drive Backup and Sync Google Drive serves as the primary cloud storage solution for Chromebook users.
One of its key features is Backup and Sync, which automatically backs up files from your device to the cloud, ensuring they are safe and accessible from anywhere.
Also, Read How to Change or reset your Chromebook Password
To set up Backup and Sync:
- Install Backup and Sync: Download and install the Backup and Sync application from the Chrome Web Store.
- Sign In: Sign in to Backup and Sync with your Google account credentials.
- Choose Folders to Sync: Select the folders you want to sync with Google Drive. Ensure that the folders containing important files are included.
Recovering Deleted Files from Google Drive
Google Drive retains deleted files in the “Trash” folder for a certain period before permanent deletion.
To recover deleted files:
- Access Google Drive: Open Google Drive in your web browser.
- Navigate to Trash: Locate and click on the “Trash” option in the sidebar.
- Restore Files: Select the files you want to recover and click on the “Restore” button. The files will be restored to their original location within Google Drive.
Also, Read How to take Screenshots on Chromebook easily
Understanding Chromebook File Recovery: Where do deleted files go?
Unlike Windows or macOS, Chromebooks don’t have a traditional Recycle Bin. Instead, deleted files are sent to a temporary holding area called Trash. This gives you a chance to recover them if you change your mind. However, files in Trash are automatically deleted after 30 days, so timely action is crucial.
Find Delete Files on Chromebook:
- Open the Files app: Click the icon on your Shelf or search for it.
- Locate the Trash: On the left-hand side, select the Trash option.
- Browse and Recover: You’ll see a list of recently deleted files. Click on the one you want to recover and select Restore from Trash.
Also, Read Google Chrome Secret Side Search Feature shows your search results efficiently
Important Note: Files deleted from Google Drive within your Chromebook’s Files app don’t go to Chromebook Trash.
To find Delete Files on Chromebook:
- Open drive.google.com in your Chrome browser.
- Click Trash on the left-hand side.
- Locate your deleted file and click Restore.
Finding Specific Files:
If you haven’t deleted the file but can’t remember its location, the Files app offers several search options:
- Use the search bar: Enter a keyword or file name in the search bar at the top.
- Filter by file type: Click the Filter button (three vertical dots) and choose the desired type (e.g., documents, images).
- Recent files: Click the Recent option on the left to see recently used files.
Also, Read Annoying notification permission questions on the web will be silenced
Advanced Search:
For more precise searches, consider using ChromeOS’s built-in search functionality:
- Press Ctrl + Shift + F on your keyboard.
- Enter advanced search operators like “name:homework” or “type:pdf“.
- Use filters like “date modified” or “owner” for even more granular results.
Permanently Deleting Files:
If you’re sure you don’t need a file anymore, you can permanently delete it:
- Select the file(s) in Trash.
- Right-click and choose Delete permanently.
Remember: This action is irreversible! Be certain before permanently deleting anything important.
- Exploring Chromebook File Recovery Apps
Also, Read Google makes it clear, that Incognito mode on Chrome even can be tracked
Understanding Chromebook File Recovery Apps
In addition to Google Drive, several third-party applications offer file recovery solutions specifically designed for Chromebook users. These apps utilize advanced algorithms to scan your device and recover deleted files efficiently.
Recommended File Recovery Apps
- Disk Drill: Disk Drill is a powerful data recovery tool that supports various file formats and storage devices. It offers a user-friendly interface and advanced scanning options to retrieve deleted files effectively.
- Recoverit: Recoverit is another reliable file recovery application that caters to Chromebook users. It provides comprehensive scanning capabilities and customizable recovery options to suit different user preferences.
- EaseUS Data Recovery Wizard: EaseUS Data Recovery Wizard offers a straightforward approach to file recovery, with intuitive features and fast scan times. It supports a wide range of file types and ensures high success rates in recovering deleted data.
Also, Read How to see AR Google 3D animals on Google Chrome
Tips for Efficient File Management:
- Organize your files: Create folders for different categories (e.g., work, personal, downloads) to keep things tidy.
- Use Google Drive: Store important files in Google Drive for cloud backup and access from any device.
- Clean up regularly: Schedule time to delete unnecessary files and avoid storage clutter.
- Enable automatic backups: Set up automatic backups to Google Drive for added peace of mind.
- By understanding how to find, delete, and manage files on your Chromebook, you can keep your device organized and efficient. Remember, regular maintenance is key to a smooth Chromebook experience!
Also, Read Google Workspace offering the 1TB free cloud storage Google to its users
Bonus Tip: Utilize Chrome extensions like “Disk Usage Analyzer” to visualize your storage and identify space-consuming files.
Navigating file management on Chromebook, including the retrieval of deleted files, requires a combination of built-in features and third-party solutions. By leveraging tools like Google Drive Backup and Sync, along with reputable file recovery apps, users can effectively recover deleted files and safeguard their data against potential loss.
Additionally, implementing proactive backup strategies and adopting sound file management practices can enhance the overall user experience and ensure data integrity on Chromebooks.
For the latest tech news, follow Hogatoga on Twitter, Facebook, and Google News For the latest videos tech-related, Subscribe to our YouTube Channel and Newsletter.