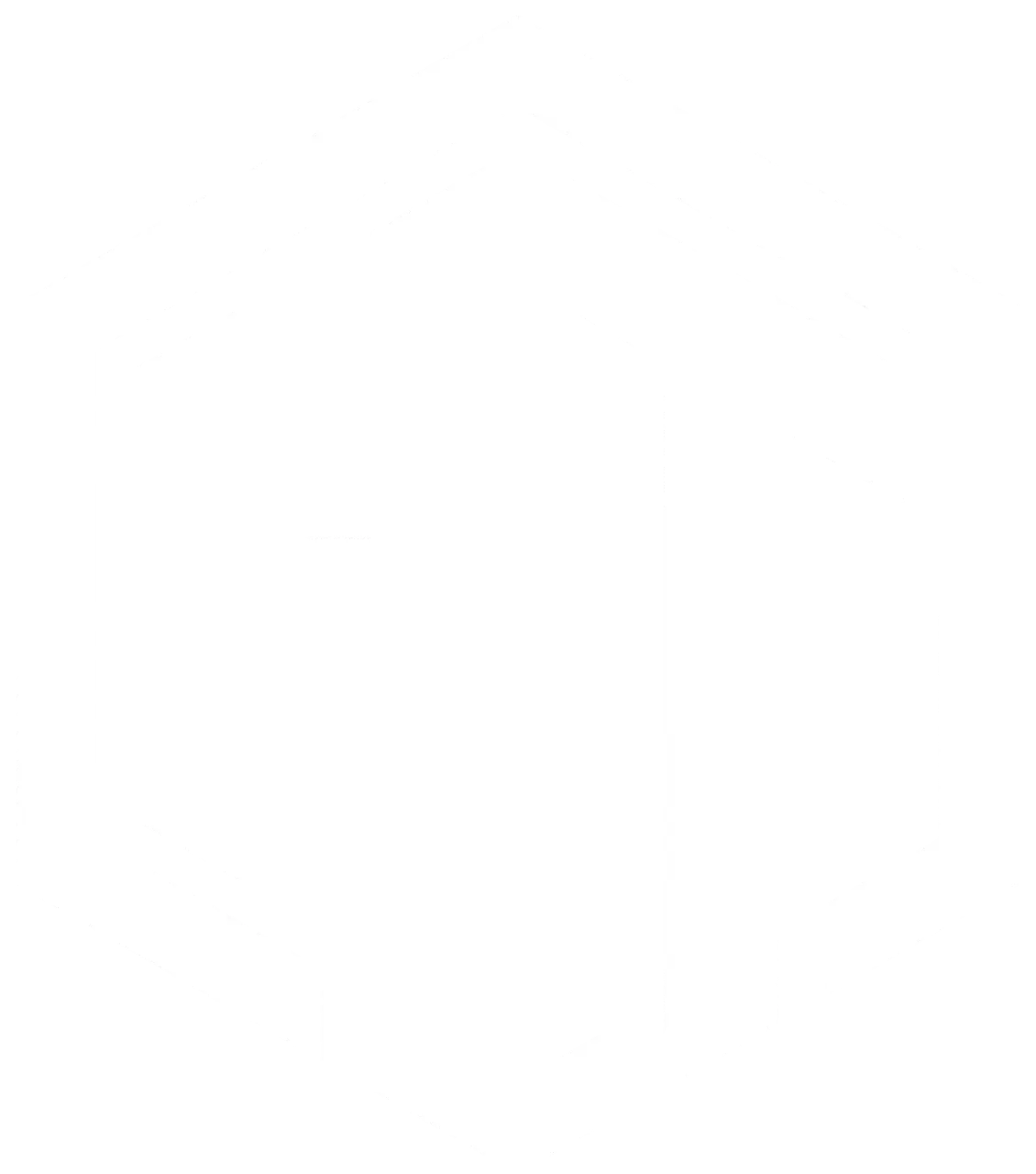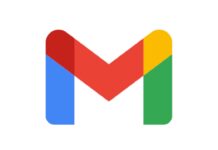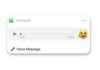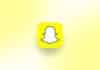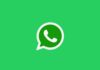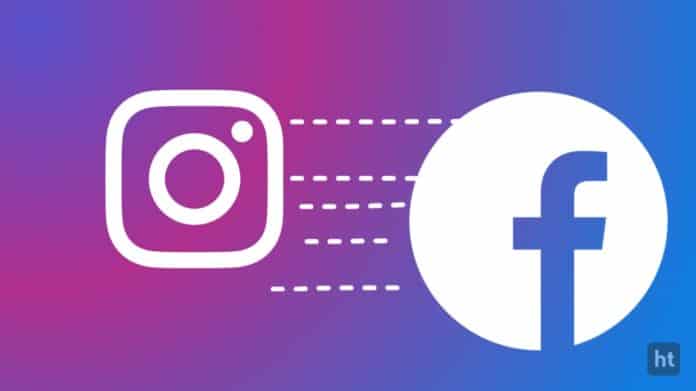
Instagram allows users to create Stories, regular posts, and Reels and share them to your Facebook feed or page in a few taps. They are also able to share the existing posts on their Facebook feeds or pages from their phone and tablets. The cross-posting feature works for all account types whether personal, creators, or business so, they can set posts to share on Facebook automatically.
Today I am explaining to you how you can send Instagram posts to your Facebook Feed or page. You have to read this post till the end to know more about the cross-posting between Instagram and Facebook.
How to share Instagram Posts on Facebook
The send the Instagram Posts on Facebook, you have to connect your account first. All the instant or scheduled Instagram posts appear on your Facebook profile and the general Feed once you link your Facebook account. Users can connect only one Facebook profile to their Instagram account but can connect multiple Instagram accounts to the same Facebook profile.
Every Instagram account that is linked with the Facebook profile appears in the Account Center and can be removed easily. You can also connect one Instagram to one page. One of the important things to note is that professional Instagram account users can connect to their Facebook page. The professional account must be either a Business or a Creator.
Business account users can share posts to Facebook profiles when a Facebook page is not connected to their Instagram. However, the Creator account users can choose between sharing content on a page or a personal profile.
You have to go to your profile, tap on the Hamburger icon, and tap on the Settings and Privacy option. Tap on the Account Center option then select the Connected Experiences option. After this, tap on the Sharing across Profiles option and select your Instagram account.
Connect your Facebook account to Instagram
To connect to your Facebook account you have to open the Instagram app and go to your profile by tapping on the profile icon. Tap on the three lines at the top of the right corner and select the Settings and Privacy option. Tap on the Account Center option, tap on the Profiles then tap on the Add Accounts option.
After this, tap on the Add Facebook account option and Instagram will redirect you to Facebook with an in-app web page. Now Log in to your Facebook account and follow the prompts to add the account successfully.
Connect your Facebook page to Instagram
To connect your Facebook page to your Instagram account, you have to open the Instagram app and go to your profile by tapping on the profile icon. Tap on the three lines at the top of the right corner and select the Settings and Privacy option.
After this, select the Account type and Tools option. Select the switch to or add a new professional account and follow the prompts. You have to choose the Business account type because the Creator account doesn’t allow users to post to Facebook pages.
Once you choose the Business account type, Instagram prompts you to connect to your Facebook page and select the choose not connect your page now option. Now go to the Settings and Privacy option and select the Business Tools and Controls option. Select the Connect or Create option then tap on the Continue option. Choose the existing page or create a new one option and tap on the Done option.
Share Instagram posts to connected Facebook accounts
Users can easily share their Instagram, Posts, Reels, and Stories to your connected Facebook account. If the user shares the posts to their Personal, Creator, and Business accounts then they appear on their Facebook Profile and Feed. But if the user uses the Creator account then they can switch between the page and profile in Instagram’s Account Center.
How to Share Instagram Photos and Videos to Facebook
You have to open Instagram, tap on the Plus (+) icon, and select the photo or video from our gallery. Tap on the Next button then edit the photo or video then tap Next. After this, Type a caption, and adjust other settings as per your preference. Tap the toggle switch beside the Share to Facebook option. Now tap on the Share option to share the post.
For the latest Tech News, follow Hogatoga on Twitter, Facebook, and Google News For the latest videos tech-related, Subscribe to our YouTube Channel and Newsletter.