
Advertisement
Screen recording has become simpler, quicker, and more accessible for users on Android devices in 2024.
Today I am explaining to you a quick way to record your phone screen on Android. You have to read this post till the end to know more about the complete guide to screen record on Android.
Advertisement
How to Record Screen using Native Android Recorder
- You have to launch the Quick Settings panel by swiping down twice on your Android device’s home screen.
- Swipe left to locate the “Screen recording” (Location and name may vary Depending on the Device) and tap on the Screen recording within the Quick Settings panel.
- After the brief countdown (General for 3 Seconds), the recording will start with an indication of the duration displayed in the status bar.
- If you won’t see the screen recorder in the quick settings panel then, enter the quick settings panel’s edit mode by tapping on the pen icon and add the tile to the front for easy access.
- On certain devices like OnePlus running OxygenOS 14 tapping on the recording icon will reveal a toolbox for additional options. Tap on the Done button from the notification tray to end the recording.
- Long press on the tile to access native screen recorder settings, where you can adjust recording quality, frame rate, and video coding format before initiating the recording.
One of the important things to note is that Setting adjustments are only possible before starting the screen recording and can’t be altered during the recording session.
Record Screen using Third-Party Apps
- Users have to install any third-party app from the Google Play Store like A-to-Z and XRecorder app.
- Enable the floating icon for easy access from any app.
- Grant necessary permissions for the app to function smoothly including microphone access for audio recording and media access for video recording.
- Tap on the “Record” button within the app to initiate screen recording.
- Tap on the stop button to stop recording once you are done.
For the latest tech news, follow Hogatoga on Twitter, Facebook, and Google News For the latest videos tech-related, Subscribe to our YouTube Channel and Newsletter.
Advertisement
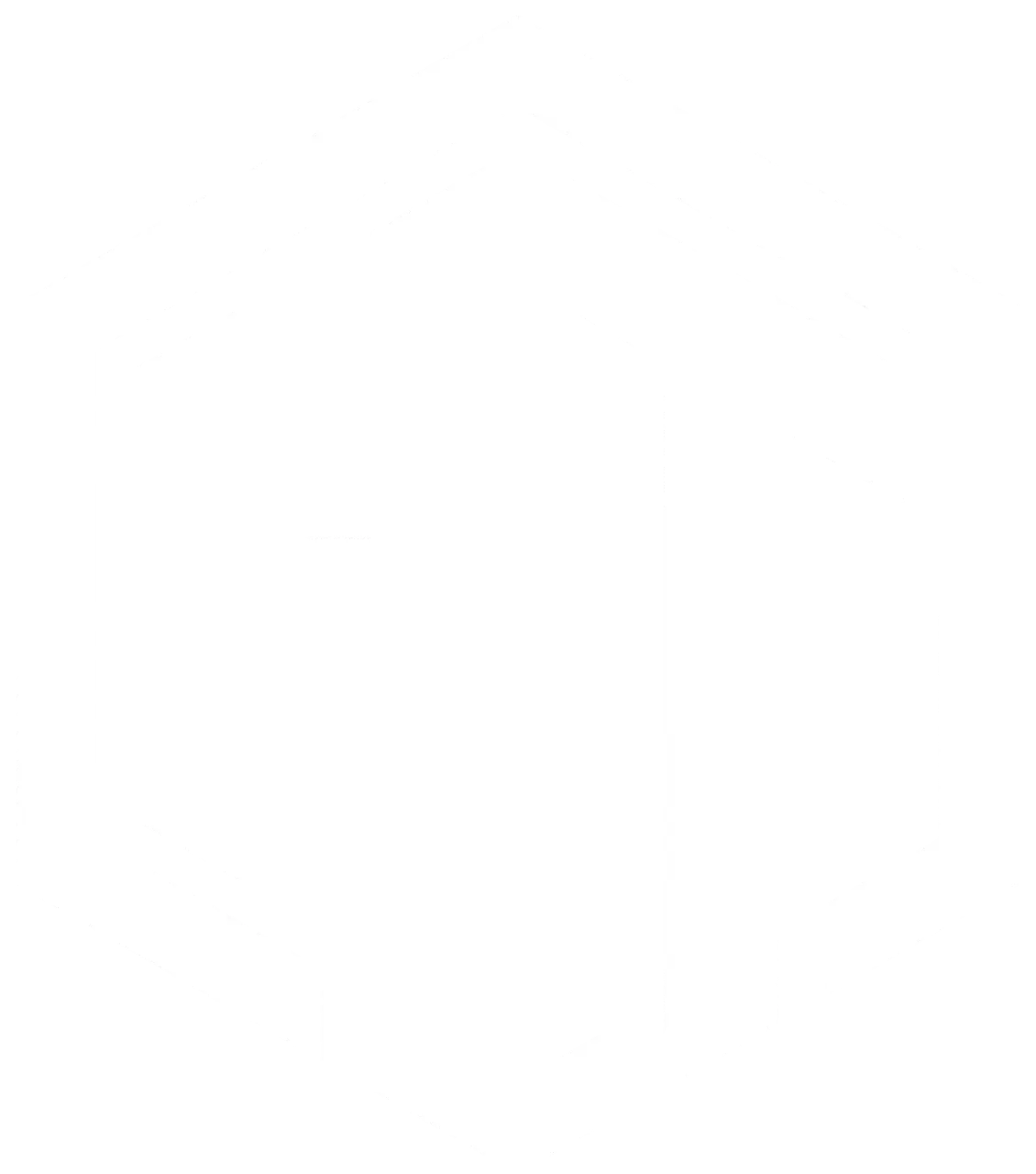

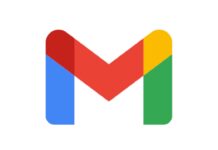




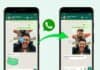

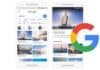






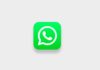
He screen lock tha phone