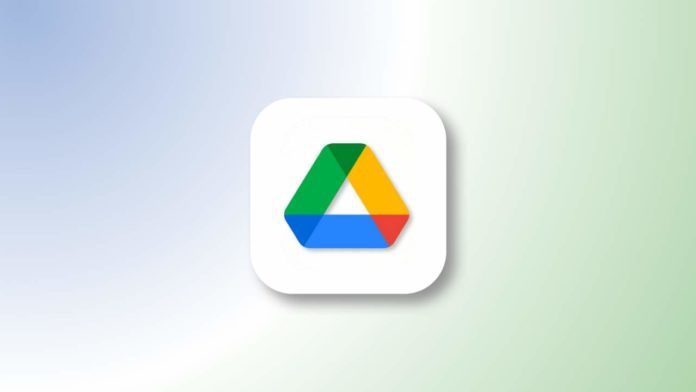
You must want to share the Files, Folder, Documents, etc on Google Drive. Users can easily share their folders, Documents, etc on Drive. You must be using the Google Drive app to store your important photos, videos, documents, etc on the cloud.
Google Drive gives you the storage to upload your important photos, and videos, and take the backup of these important things. Today I am explaining to you about Share Google Drive Documents, Folder, etc. Read this post till the end to know more about this.
Also, Read Delete your data from Google Drive to Free up your space
How to Share Files, Documents, Folders, etc on Google Drive
Users can easily share anything on Google Drive. Google Drive provides you with two options to share anything using email and link. Users can directly share using the Email address or copy the invite link and share it with anyone. If you are browsing on Google Drive to search the file and folder to share then right-click on the file and click on the Share option.
If you are viewing the Google document then you will see the Share button on the top of the right corner. The Share button will show when you view the Docs, Sheets, or Slides on Google Drive. Click on the file or folder if you are browsing on the phone. A menu will appear where you will find the Share option.
Also, Read Recover photo from Google Drive if lose your phone
When you tap on the Share option the sharing menu will split into two parts. If you want to share using the email then use the “Share with people and groups” option on the top half part. You have to add the people from your address book or use the email ID to share in the “Add People and Groups” section.
Users have the option to add up to 100 people or contacts. So, if you need then you can add up to 100 people. You can choose the role of each person (Editor, commenter, and Viewer) you have added in the dropdown next to them.
- Editor:- If you choose the Editor option, it will allow users to view, comment, and edit the content of the document. This option is very useful for (document collaborators) or if you want to document collaboration.
- Commenter:- The Commenter person can only view the content and add the comment on the document. They can’t edit the document content.
- Viewer:- The Viewer person can only view the content. They won’t be able to edit or add comments on the content.
Also, Read Google Photos allows users to see their storage plan
One of the important things is that make sure you have enabled the “Notify People option. Once you enable this option the users will get an email about the document when you share it. Click on the Send button to send the invitation you send. You can add the note if you want to add it or not, it is optional.
Also, you can get the link to share with anyone. You will see the “Change to Anyone with the link” in the Get Link section. After this click on the “Change to Anyone with the link” option. The menu will change once you tap on this. You can also use the dropdown to choose the role of the users whom you are sharing. The link is set to the viewer by default, but you can change it to the Commenter or Editor.
Click on the “Copy Link” button to copy the link and click on the Done button to back to the document, folder, or file. The copy link is next to the link box. You can now share the link with anyone.
For the latest tech news, follow Hogatoga on Twitter, Facebook, and Google News For the latest videos tech-related, Subscribe to our YouTube channel and Newsletter.
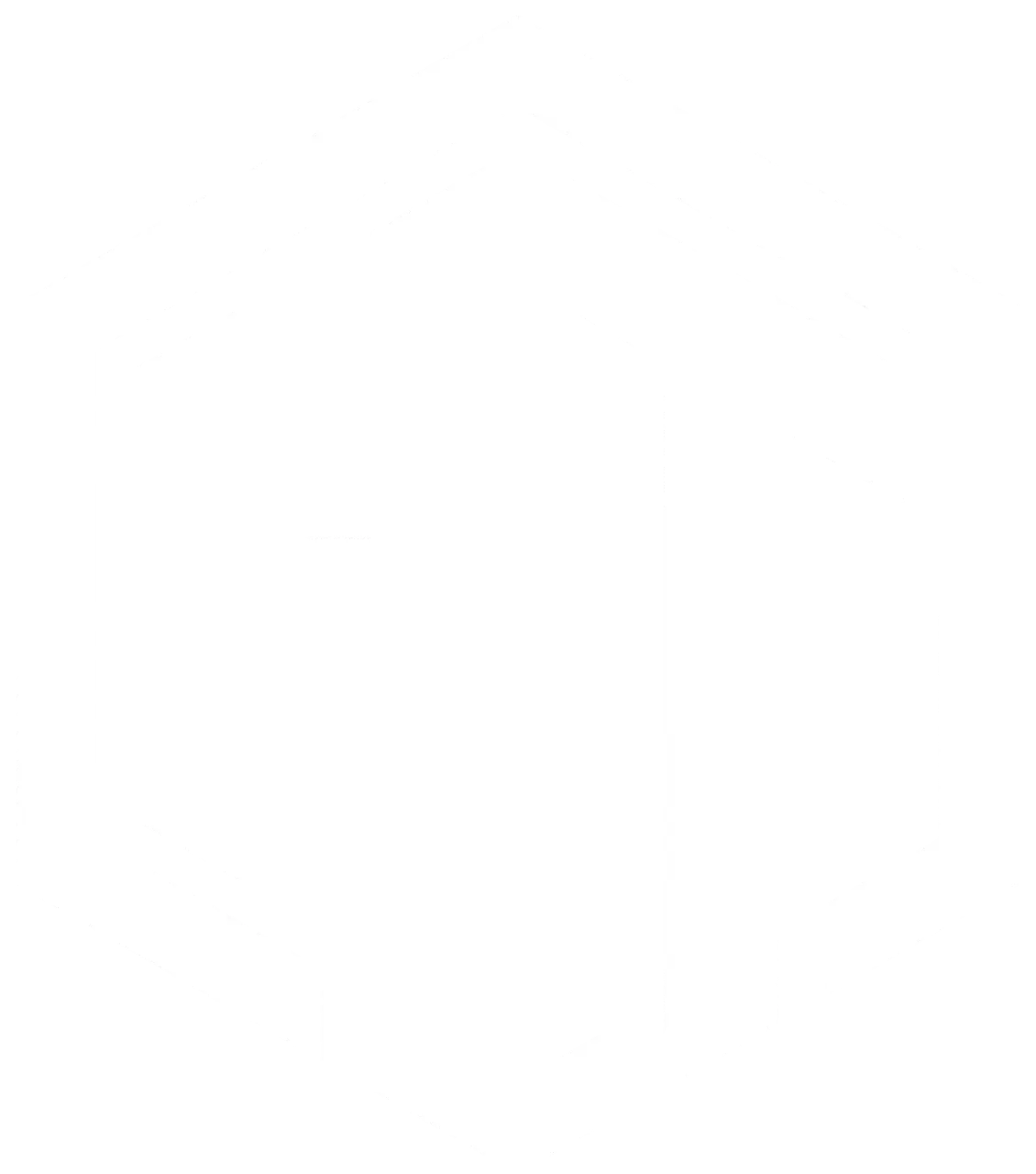



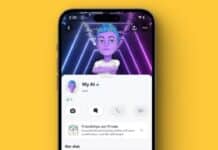

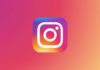

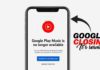

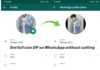





Good
Free fire diamond