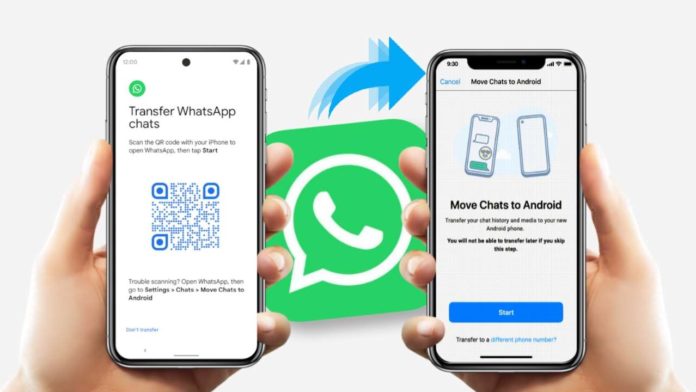
Many people change their Android phones to iPhone testing to know more about premium hardware and smooth software experience. However, the same thing which the user always hears from the user manufacturing the switch. Mostly in places like India, there is no other technique to transfer WhatsApp chats from your Android phone to iPhone.
If you are facing this kind of problem and hunting for a solution and you think that a paid tool will help you to get your previous chat which is very precious for you. Well you don’t have to worry and you don’t need to spend your money for any paid tool because without a paid tool you cannot get your important chats back. In this article we are going to tell you how you can easily transfer your WhatsApp messages and media from Android to iPhone in a quick minute.
Process of WhatsApp transfer from Android to iPhone (2022)
Before starting the process to transfer WhatsApp messages from an Android to iPhone, some requirements need to be fulfilled first. You need to complete the feature to work. If you already know the basic steps to migrate then you can easily transfer your WhatsApp data from your phone to another device.
Want to move your WhatsApp Messages from Android to iOS? Before transferring your WhatsApp chats, you need to remember various processes to move from your Android phone to an iPhone. You just need to read a few things carefully. Otherwise if you don’t read carefully, you will face a lot of problems in every step and you will mess up the transfer process.
Requirements to transfer WhatsApp chats from Android to iPhone:
- The Android phone is basically running with the help of Android 5 lollipop and above.
- iPhone running iOS or after. We have tried many times to transfer chats from Android to an iPhone running iOS 16 developer beta but after going through many attempts, we don’t get any proper solution for work in our testing. It means you can transfer WhatsApp chats from Android to iPhone on all iOS 15 supported phones, including iPhone 13 series, iPhone 12 series, iPhone 11 series, iPhone series, iPhone XS/ZMax, iPhone SE, SE2, and SE3, and even the iPhone XR.
- A consentaneous WhatsApp version, ie. WhatsApp for iOS version 2.22.10.70 or above and WhatsApp for Android version 2.22.7.74 or above.
- It is totally free and available on both Google play store and on iOS phones. Also WhatsApp data app helps to move your messages, contacts, files and many things to your iPhone.
- It is a more important step for this method to work. First you have to reset your iPhone then you have to set it up from scratch, if you don’t do things in a proper manner then you can’t move your WhatsApp messages. The steps are given below. There you will read the steps for resetting the iPhone.
- Login to WhatsApp on iPhone from the number which you are using in your Android devices. In this process you cannot change your number the time when you are shifting your data.
- You have to be patient because this process takes a long time, especially when your WhatsApp backup is huge. When you are doing this process you just need to remember that both Android phone and iPhone are plugged into a power source.
- Also you need to connect both devices to the same wireless network and you have to connect your Android phone to iPhone with a hotspot for data transfer.
What kind of WhatsApp Data you can’t move to your iPhone?
On its official support page, WhatsApp has mentioned all details of the day which you have on your phone. You will be able to move from Android to iPhone. We have systematized the same right here:
WhatsApp Data that Gets Transferred
- Whole account Information
- Profile picture
- Particularly and group chats
- Chat history (with media)
- WhatsApp settings
WhatsApp Data that’s Not Transferred
- Profile image name
- Peer-to peer payment texts
- Call history
How to restart an iPhone Running iOS and further?
If you want to transfer your complete data to your new iPhone, you are fortunate to go and can transfer your WhatsApp chats when setting up your Apple device for the first time. If you really want your old chats back in your iPhone, then you need to reset the device with the same chats you had in your iPhone, as stated above.
The process is easy to reset an iPhone. It is better for you to take a backup of your data to iCloud before your progress further. When you are done with reset to apple device, here’s how to go about it:
- Go to the settings app options on your iPhone and navigate to General> Transfer or reset iPhone.
- The next step is to choose the delete option. You will see the ‘delete’. ‘All content and setting’ option. You have to click on ‘continue’ to return further. You will see the ‘delete this iPhone screen’.
- After that you have to enter your passcode for acceptance and choose the delete option after backing up your whole data to iCloud. Just you need to perform this action and that’s it. You need to successfully reset your iPhone.
Here are the steps to transfer WhatsApp conversations from Android to iPhone
We took a OnePlus phone to test the transferring to Android 12 based Oxygen OS 12 and iPhone SE 2 running iOS 15.5 to test the WhatsApp data transfer feature in this tutorial. Also we highlight the point that the data transfer feature is coming out in stages and it did not work with Android 11 (Asus ROG phone 5s), perhaps iOS 16 beta (iPhone X) on our end.
The basic results are coming out of the way in front of you. Let’s see how you can transfer WhatsApp data from an Android phone to your iPhone without spending a single penny. You don’t need to pay for the tool to transfer your WhatsApp chats to your iPhone. Here are the method on how to do free transferring chats from Android to iPhone works:
- First you have to reset your iPhone, then start the setup process and just follow the instructions which are given on the screen. Now you have time to log into your Apple account and more, but stop when you see the “Apps & Data ” screen during the setup.
- On this screen you have to choose the ‘move data from Android’ option and the second last from the bottom then move your data from your Android phone to iPhone.
- Next step you have to move from Android and tap on ‘continue’ to see a single-use code that you have to enter in the move to IOS” app on your Android phone. Use single code only when you are entering an Android -phone in order to move the data to an iOS app.
- Now transfer to your Android phone and open the Move to iOS app Free.
- In the application you have to tap the continue button and agree to Apple’s terms and conditions and give this app all the essential permissions. Location permissions are very important.
- After that you will see the option again for the continue button. Then you have to click on the button and find your code screen. Click on the continue button and enter your single used code displayed on your iPhone in step 3.
- When you enter the code, you will see your Android phone will wirelessly connect to the iPhone. You can be asked to select and connect to the iPhone’s local wireless network to consummate the connecting process.
- You have to connect with the two devices, you will see a ‘Transfer Data’ option in the “transfer to iOS” app on your iPhone. It will be showing you the checkmark and the length of the WhatsApp data backup that you are moving from Android to iPhone. Click the continue button to go.
Important Note: You will receive a message which will be saying or waiting for <device model number> on your iPhone. Check out a screenshot on a waiting screen via the link right here.
- At this point the moving chats to iOS option in WhatsApp will show up on your screen, meaning that you are very close to moving your messages from Android to iPhone. You just need to tap on the start button, and followed by the Next button once WhatsApp is ready to prepare your files for transfer.
- WhatsApp will work as magic and will start transferring your WhatsApp messages and media from your Android phone to iPhone.
Transferring WhatsApp chat from android to iPhone Note:
When you are transferring WhatsApp data you have to keep patience because it takes little time for transferring. The app usually asks for 4-5 minutes but it takes more time to take your backup on your iPhone. Maybe it can take 30 minutes for backup.
- When both your Android phone and iPhone will give you a signal to complete the transfer and also you received a message from WhatsApp that your whole messages successfully moved to your Apple device.
- When your WhatsApp transfer is completed, you have to set it up and complete data transfer on the iPhone. After that you can set the Android phone alongside and tap the continue setting up iPhone and the button on your Apple device, then follow every steps which you are seeing below to get your WhatsApp start on your iPhone:
- Just go to your home screen and you will see an App store where you can install your WhatsApp free of cost.
- Next step is you have to open your WhatsApp messenger on your iPhone and you will see that your Android phone chat will move your iPhone in the right way. Click to start button and give WhatsApp the essential permissions to transfer messages from Android time iPhone.
- Once you will complete that then you will see WhatsApp importance on chats from Android phone to iPhone. This process will take 10 to 15 minutes or more. It totally depends on the length of your backup and how much you have in your phone. You will see the whole transfer will be done promptly and can set up your profile.
- In Voila you have successfully transferred your texts and media from Android to IOS.
Same WhatsApp chats in Android phone and iPhone phone.
Enable iCloud backup for WhatsApp on iPhone when you complete it then you will see the final steps you should follow for protection. Now this is very important. You have to mention that your data was transferred to your iPhone using a local backup. Just enable iCloud backup for WhatsApp strenuously.
If you want to navigate to settings chat backup, then choose the backup option. This will help you when you switch to another iPhone, that process will help to restore all previous messages using the iCloud backup.
For the latest tech news, follow Hogatoga on Twitter, Facebook, and Google News For the latest videos tech-related, Subscribe to our YouTube Channel and Newsletter.
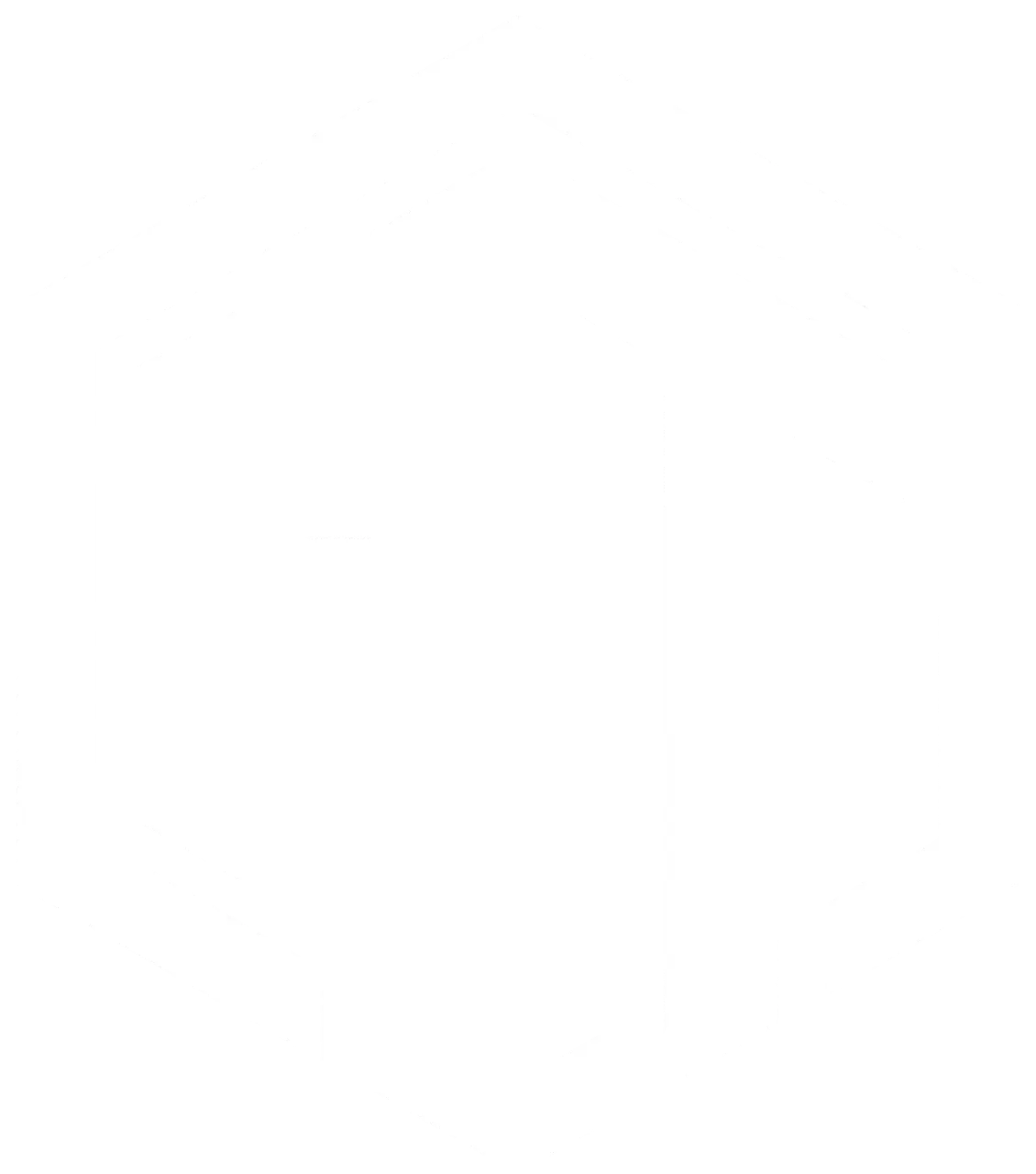


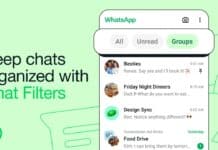
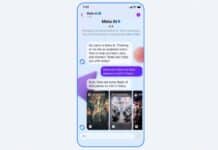









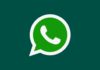
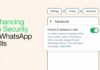
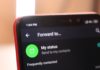
I want for fun
Good conditions
Good
Good
Hogatoga site app not able to download, how to do
Try Again
Nice
History
I am fine
Nice
Good
Nice