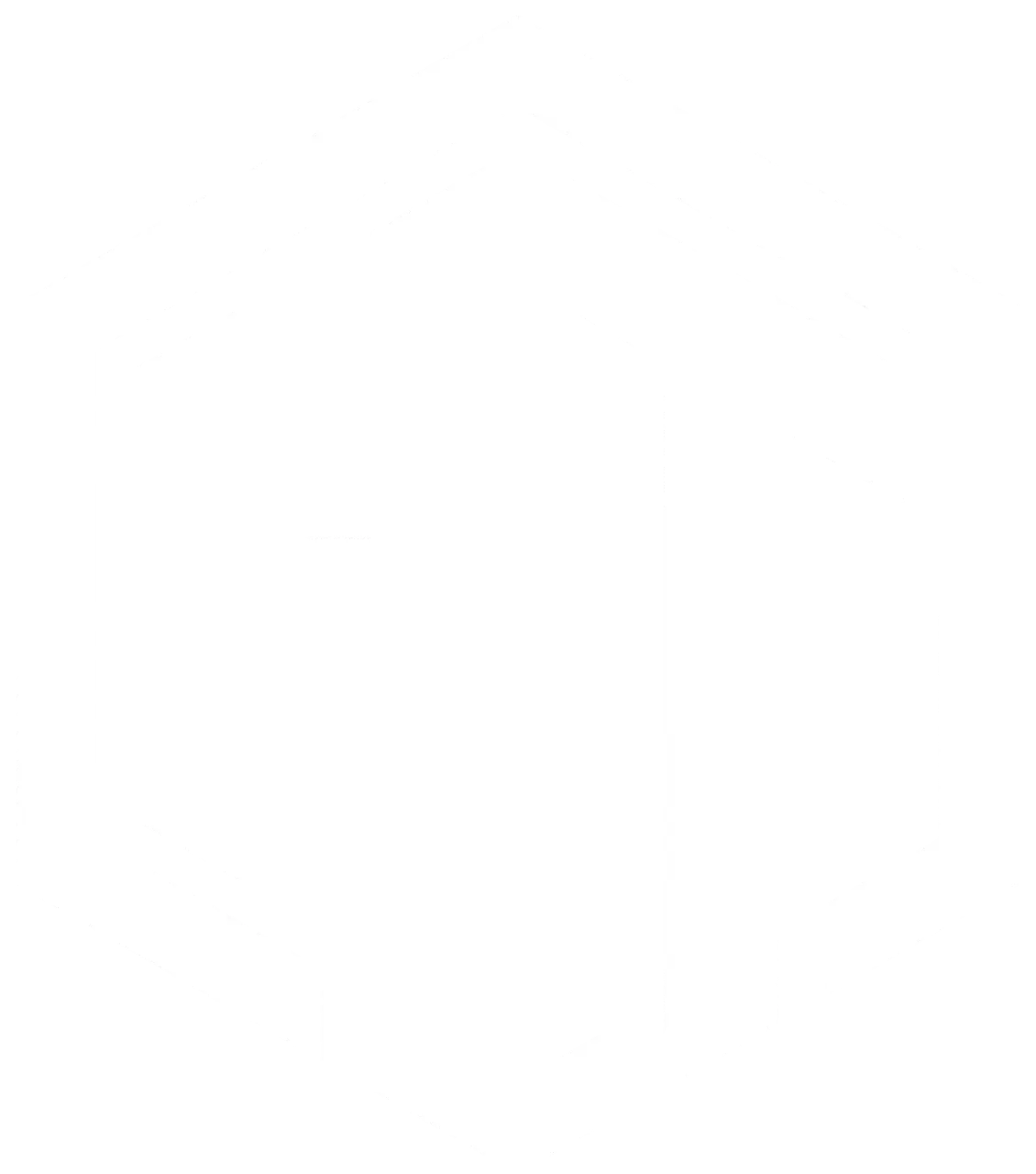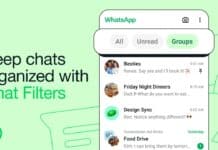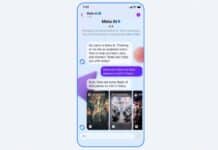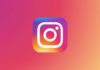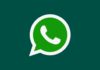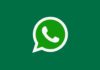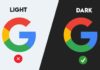WhatsApp is one of the most popular instant messaging apps. You must be using WhatsApp to stay connected with your friends, colleagues, and others. You must be talking with your friends and others on voice calls and video calls.
Sometimes you just want to record the calls to make your moments memorable. WhatsApp doesn’t have the feature to record. But I have the trick to record your WhatsApp call easily. Today I am explaining to you about the Record WhatsApp calls. Read this post till the end to know more about this.
Here is the full detail about the WhatsApp call record on Android and iPhone.
It is not easy to record a call on WhatsApp. You have to use the trick to do this. But the process to record the call for Android and iOS is totally different. Follow these steps to record calls for android and iOS.
Also, Read the Record video in background mode.
Android users record.
If you want to record on WhatsApp you have to use the screen recorder app. If your phone has an inbuilt screen recorder then you can that screen recorder. If your phone doesn’t have the inbuilt recorder then you can use the screen recorder app. AZ Screen Recorder – Video Recorder, Livestream is the best screen recorder for your phone. Also, you can use this Screen Recorder – No ads app.
Download and open the app after installing it and go to the AZ app setting option. After going to the setting option enable the Record audio. The internal audio recording will work from Android 10+. Also, the Screen Recorder app work on Android 10+. If you use Android 10+ on your phone then set the internal audio as the audio source.
Also, Read Voice converts into many forms.
If you don’t have android 10+ then you have to select the microphone as the audio source. You have to enable the speaker mode on WhatsApp to record the calls. Start the recording on WhatsApp once you set this. It will record both sides of the conversation. Stop the recording once you’re completed your recording but put the call on the speaker while recording.
Note: If you are running Android 10 and internal audio is not recording you call, switch the audio source to the microphone. That way, you have to use speaker mode which is sure not the best solution, but you will be able to record calls.
iPhone users Record.
Record the call on WhatsApp on iPhone is totally different from android. iPhone doesn’t allow you to record the call. This is because iPhone security is very strict. But there is a trick to recording. To record this you must have Mac, iPhone, and a secondary smartphone.
Also, Read Instagram Reels Record with Multiple cuts.
You have to connect your iPhone to the Mac and grant the necessary permissions to your iPhone. After this open QuickTime and click on the File menu. Select the new Audio recording and select your iPhone as the source then clicks on the record button once you click on the File menu.
Make a WhatsApp call to your second WhatsApp device from your iPhone. You have to use the WhatsApp group calling feature to call whom you want to talk to once you connected with your second smartphone. Now you have to continue the conversation using the second smartphone or device.
After your conversation is complete, pause the recording at QuickTime and save it to your mac. With the help of this, you are now able to record WhatsApp calls on Android and iPhone.
keep all iPhone connected to Mac through chat. Also, all the three WhatsApp numbers must be activated in a group call. Disconnection of any device will stop the recording.
For the latest tech news, follow Hogatoga on Twitter, Facebook, and Google News For the latest videos tech-related, Subscribe to our youtube channel and Newsletter.