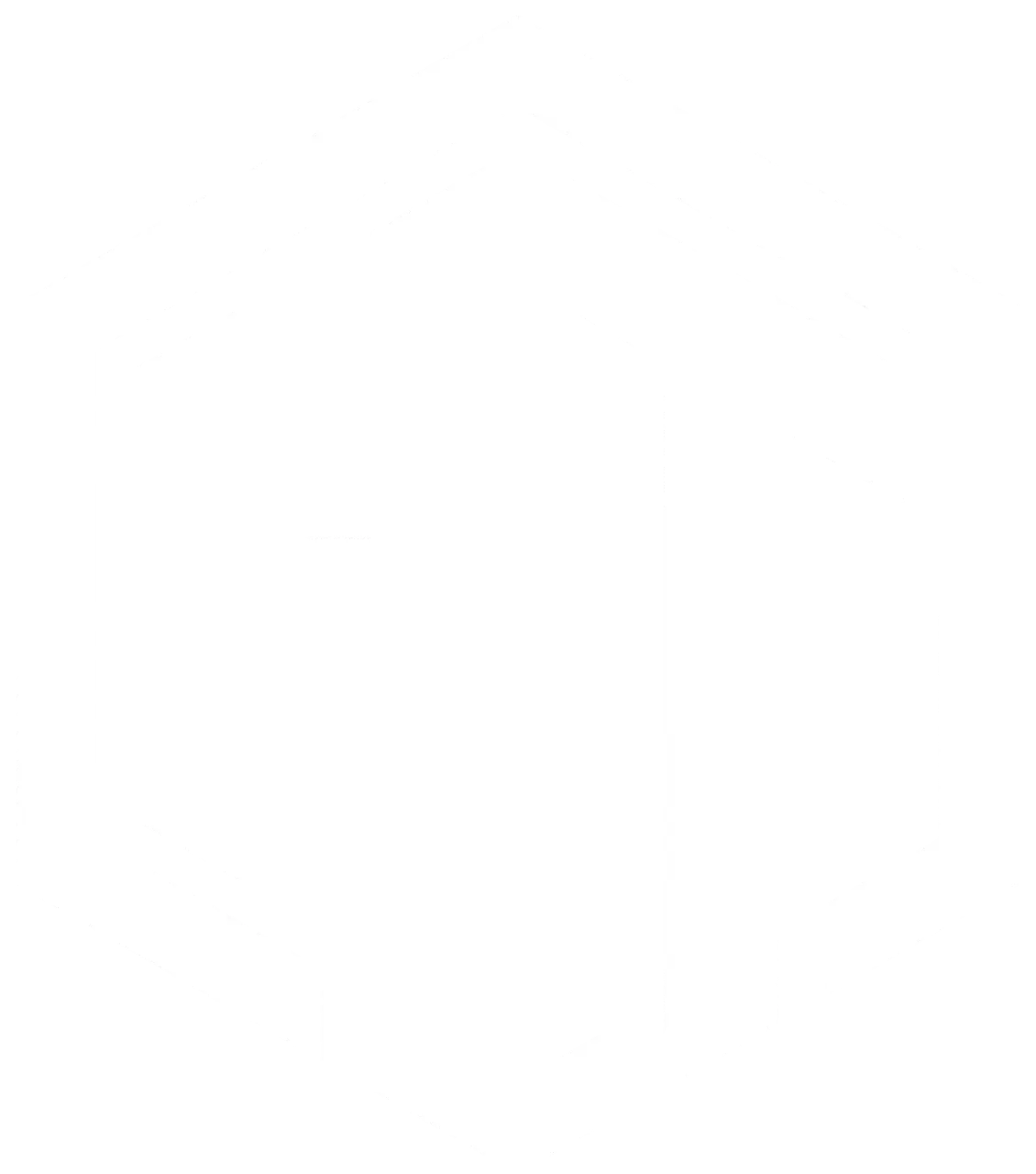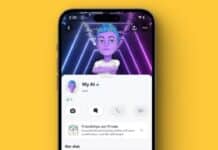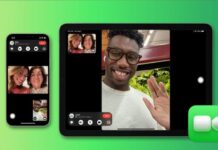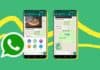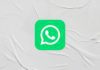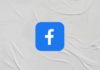Windows 11 offers you many features and one of them also includes recording audio. But, the only catch is that you can’t edit it that easily. However, for editing, there’s an option(s). Also, for Voice recording, there are two options, you can either use a built-in Voice recorder app or use a third-party app as well.
This app comes with Windows 11 and has many inbuilt features in it. This post will explain to you all about Audio recording through an inbuilt app – the Voice Recording app. As compared to the previous generation of Windows, the latest generation of Windows offer a lot of features for you to operate.
Some of these features – Speedy multi-tasking, Widgets, better Virtual desktop support, and many more. However, when it comes to audio recording, then you may need it regardless of what profession you are in.
You may need it even if you are a Freelancer, digital worker, games, or a Youtuber. So, now the question is, how can you record audio from Windows 11? There are basically two ways – You can either use a third-party tool or you can use an inbuilt app on Windows 11 itself.
Record your audio on Windows 11
From the Microsoft store, Download and install the app Voice Recorder app. This app is usually built-in but in-case if you have uninstalled it, you can download it through the Microsoft store.
- Now, the first step is to get the app. Go to the Microsoft store and search for Windows Voice Recorder. With this app, you can easily record the audio on your PC.
- Click on the install/get button once you open the Windows Voice Recorder.
- Wait for a few minutes for it to get downloaded and install.
Recording the audio
To record audio, you can follow the steps that are given below through the Voice Recorder app once you have downloaded and installed the app.
- Now, for recording audio, you need to select the mic first. Of course, there’s an option where you can choose the laptop’s mic or any other external mic to record the audio. go to the settings bar on your PC. Now, head to the sound tab situation in the left sidebar. You’ll see the Microphone option once you go under the input section. Here, you can set the option as default to record the audio by just adding a microphone.
- On your PC, you can open the Voice Recorder application. Go to the start menu. From here you can search for Voice Recorder and open it.
- Once you open the Voice recorder app, Click on the record button so that you can record the audio. To start the recording, you can also press the Ctrl+R key combo.
- The recording will start now. From now on you can record, stop, pause, or do whatever you want to do with the Voice Recorder app. You can also use a flag button to flag it.
- After recording or saving your recorded audio, you can access it through the document folder – Sound Recording
For the latest tech news, follow Hogatoga on Twitter, Facebook, and Google News For the latest videos tech-related, Subscribe to our YouTube Channel and Newsletter.